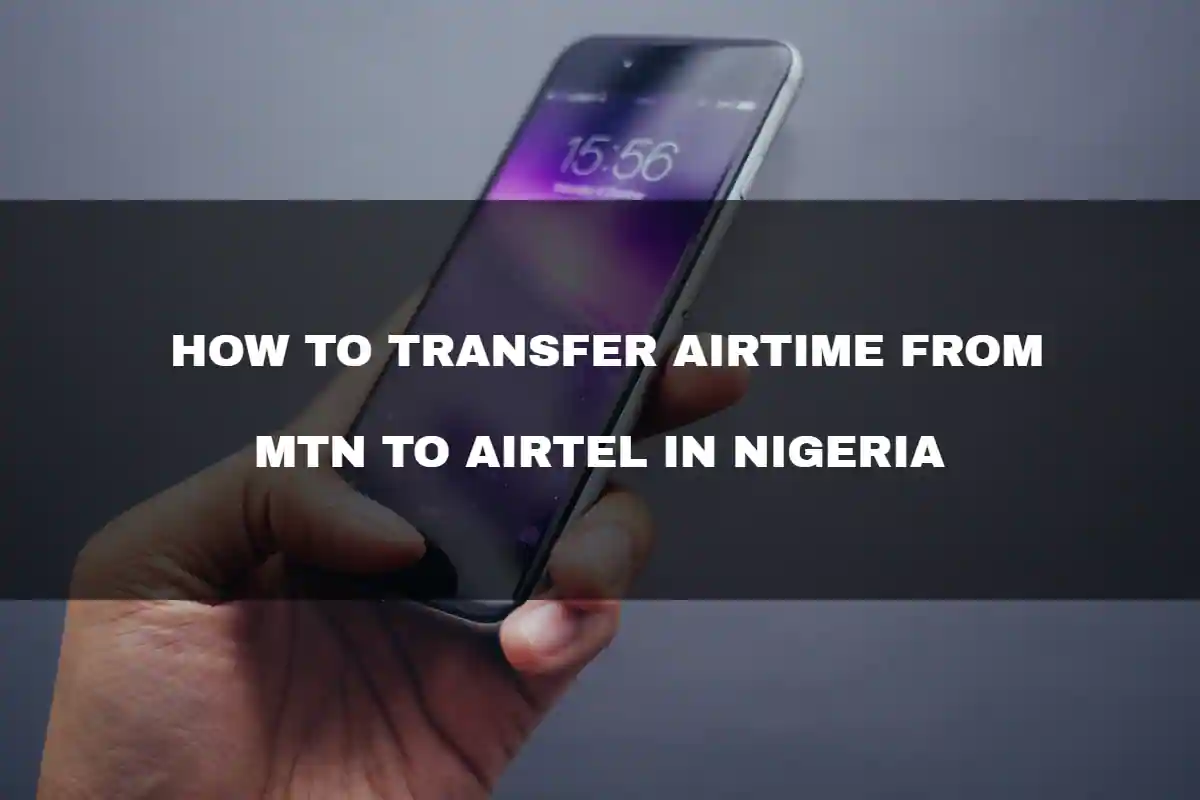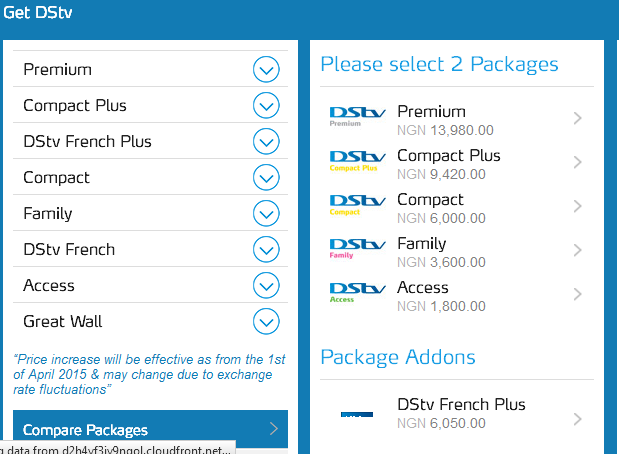How to Create and Customize Tables in Canva
Reading tables may not be as engaging as analyzing charts and graphs, but the importance of tables in presenting information is unmatched. But spreadsheets created with Microsoft Excel or Google Sheets just aren’t that appealing no matter what you do. Luckily, the popular graphic design tool Canva allows you to create eye-catching and easy-to-create tables.
Canva doesn’t provide any options or templates for creating tables, so you’ll need to create your own or edit one of the templates. Learn how to create and customize a table in Canva. Let’s get started.
How to Create a Table With Elements in CANVA
If you want to create a table with different cell sizes and customize it according to your needs, you can open a blank template in Canva and draw your table from scratch. Trust me, it’s much easier than it sounds. Let’s see how.
Step 1: Go to her website on Canva in your web browser, click the Create Design button, and choose from the options suggested. Alternatively, you can upload an image by clicking the Edit Photo option.
Step 2: A project window appears. Switch to the Elements tab on the left and under Lines and Shapes click on a line shape to use it.
Step 3: Use the duplicate button on the top right to make copies of the added lines and move them around to create a closed shape.
You can also change the line type, color, thickness, etc. using the toolbar at the top.
Step 4: Add lines from the Elements tab to draw columns and rows in your table.
Step 5: Once your spreadsheet is ready, click the Text tab and enter your data. Create a text box by choosing from the available text types.
Alternatively, you can press the letter T on your keyboard to quickly add a text box.
Step 6: After adding the text box, navigate to the cell you want to write to. You can also scale the text box to fit the cell.
Edit the text in the text box and format it using the toolbar at the top.
Repeat the above steps to add text to other cells in your spreadsheet.
You can also use the lock icon in the top right to pin certain items after adding them. This allows you to avoid moving them while working. And voila! Your spreadsheet is ready. You can download it as an image, PDF, or GIF by clicking the Download button above.
Read also:
- How to Find Downloads on Android Phones
- Top 10 Mobile Phone Retailers in Nigeria
- How To Recharge GOTV Online Using Mobile Phone 2023 | Easy Guide
How to Create a Table With a Template in CANVA
You can easily draw a table in Canva, but it’s not recommended if you don’t have much time. So, if you want to create a spreadsheet quickly, you can use one of Canva’s ready-to-use templates to speed up the process.
Canva doesn’t have many templates dedicated to creating spreadsheets right now, but you can use one of our calendar templates and edit it to create your very own spreadsheet. Read on to learn how. step 1:
Go to Canvas website and use the search box above to search for calendar templates.
From the results, select the template that best suits your needs.
Step 2: Once the template is open in the project window, you can edit all aspects of the template including text, lines, themes, colors, etc.
Select it and click the trash can icon on the top right to remove unwanted items.
Step 3: Then you can add a text box by visiting the Text tab on the left. Alternatively, you can edit existing text fields in the template.
And you have it. You can present your table. You can also tweak some things in and around the table to make it more interesting and fun.
How to Create and Customize Tables in Canva
Once you’ve created your spreadsheet using any of the methods above, Canva also offers some customization options to change the background, elements, colors, and more. Let’s see how.
Read also: https://mulapawa.com/phones-tech/how-to-find-lost-android-phone/
Resize the Table
To resize the table, all the elements in the table must be grouped in Canva. To do this, press Ctrl + A to select all lines and text boxes in the template. Then click the Group button in the upper right corner.
Select all lines and text boxes. Then move your cursor to the margin and resize the table from there.
Change the Background
If you want to change the original background of the table, you can click the color icon on the top left and select from the available options on the left.
Insert Elements
Canva also has an extensive library of fun elements you can add to your table to make it more appealing. To add an item, click the Items tab on the left, browse your library, and click the item you want to add.
Alternatively, you can add your logo or watermark by pasting it as an image. To do this, go to the Upload tab on the left and click the Upload Media button to upload your image. Once uploaded, click the image to insert it. From there you can move, scale and edit as you like. And you have it. Instantly share a fully customized spreadsheet in Canva.
Your Table is Ready
Canva doesn’t provide an easy way to create a spreadsheet, but you can create one using the methods above. What’s more, Canva offers customization tools and elements to help you create spreadsheets and spreadsheets that are far superior to Excel.
FAQs
How do I create a table in Canva?
- Open your Canva project or create a new one.
- Click on the “Elements” tab on the left sidebar.
- Use the search bar to type in “table” and browse through the available options.
- Choose a table template that suits your needs and click on it to add it to your design.
- Adjust the size and position of the table as needed using the corner handles.
How can I customize the appearance of my table in Canva?
- Click on the table to select it.
- Use the toolbar at the top to change the table’s colors, borders, and background.
- You can adjust individual cell sizes by clicking and dragging the cell borders.
- To add or remove rows and columns, use the options that appear when you right-click on the table or use the “+” and “-” icons in the toolbar.
Is it possible to add images or graphics to individual table cells in Canva?
- Select the table and click on the specific cell where you want to add an image.
- Go to the “Uploads” tab to upload your own images or the “Elements” tab to choose from Canva’s graphics.
- Drag and drop the image or graphic into the selected cell. Resize and position it as needed to fit within the cell.
How do I change the text style in the table cells in Canva?
- Click on the cell containing the text you want to edit.
- Use the text toolbar that appears at the top of the screen to change the font, size, color, alignment, and other text properties.
- For more advanced text styling, you can click on “Effects” to add shadows, glows, or other text effects.
- If you need to format multiple cells at once, hold down the “Shift” key and click on each cell, then apply the desired text styles.