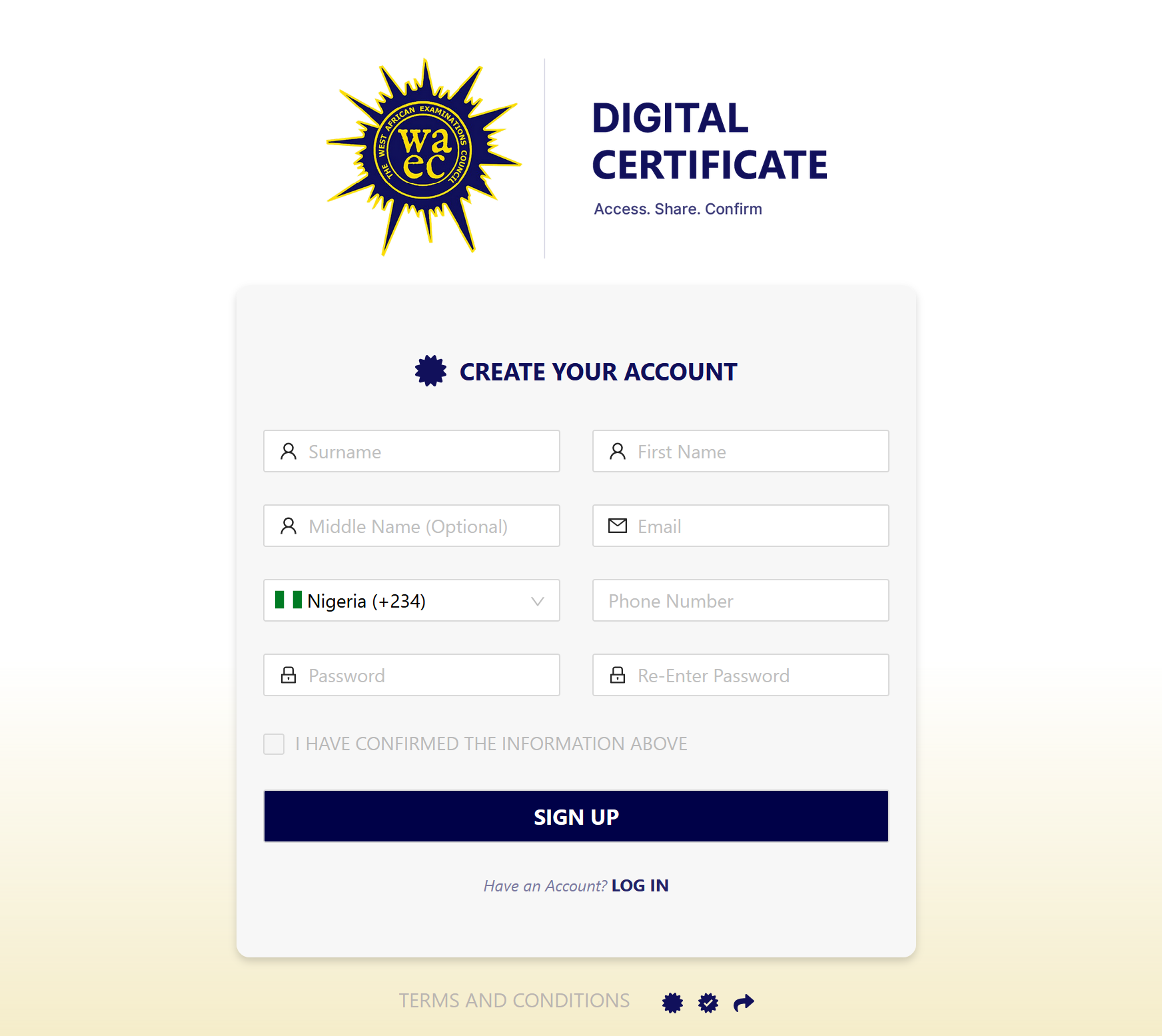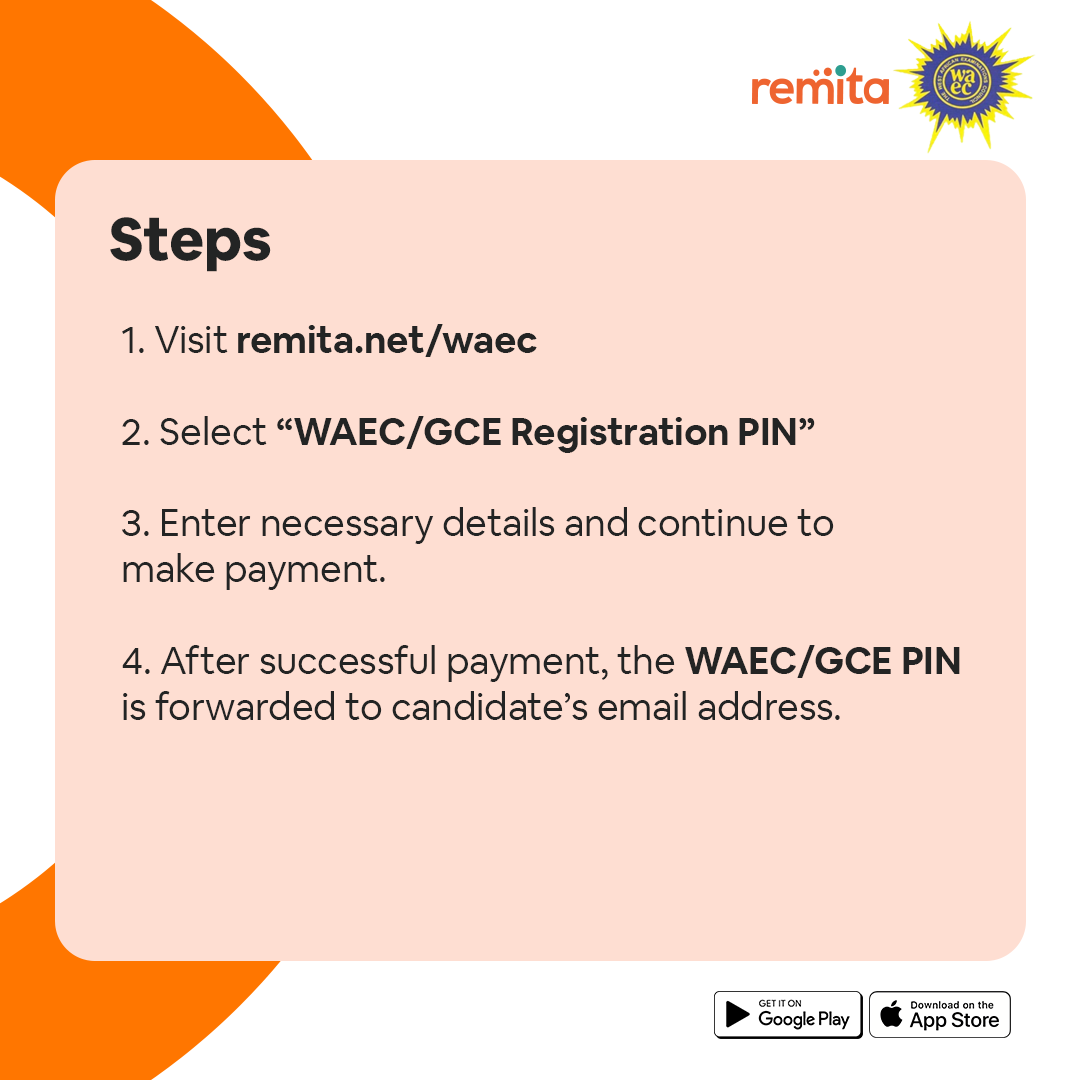How to Install WAEC Biometric Capture Software | Download WAEC Biometric Fingerprint Registration Software
Are you online searching for where you can download the latest WAEC Biometric Fingerprint Registration Software? if yes then you are at the right place as we will show you the procedures on how to install the application on your laptop computer without stress.
Latest on WAEC Biometric Fingerprint Registration Software
This is to notify business centers and internet cafés that are interested in registering candidates for the 2024 WAEC Nov/Dec GCE that the examination council has released the Biometric Fingerprint Registration software that is required for candidates to successfully enroll their fingerprints for the Nov/Dec WAEC GCE registration.
- WAEC Result Checker | www.waecdirect.org
- (WAEC) Timetable SSCE
- How to Buy WAEC GCE Registration PIN Online
- 2024 WAEC GCE Registration Form
Why is WAEC Biometric Fingerprint Compulsory
WAEC Biometric Application is a set of software that applicants must use in order to successfully register their fingerprints for the WASSCE registration process. The method ensures that only candidates who have been uniquely identified are permitted to write the examination, preventing a single candidate from registering for several examination centers.
The application comprises of:
- Microsoft .Net Framework 4.5 (if not already installed on your system)
- Crossmatch UareU RTE
- WAEC Biometric Client
Depending on your hardware architecture, you will need to download either the x86 or x64 versions of the RTE.
System Requirements for WAEC Biometric Capture Software
Supported operating systems: Windows 7, Windows 7 Service Pack 1, Windows Server
2003 Service Pack 2, Windows Server 2008, Windows Server 2008 R2, Windows Server 2008 R2 SP1, Windows Vista Service Pack 1
- Windows Server 2003 SP2
- Windows Vista SP1 or later
- Windows Server 2008 (not supported on Server Core Role)
- Windows 7
- Windows Server 2008 R2 (not supported on Server Core Role)
- Windows 7 SP1
- Windows Server 2008 R2 SP1
Supported Architectures:
- x86
- x64
Hardware Requirements:
- Only digital persona scanners are allowed
- Recommended Minimum: Pentium 1 GHz or higher with 512 MB RAM or more
- Minimum disk space:
- x86 – 1.5 GB
- x64 – 3.5 GB
Download WAEC Biometric Fingerprint Registration Software
You can now download and install the application by clicking the links below
| Microsoft .Net Framework 4.5 [MIRROR 1] [MIRROR 2] | Both X86 and X64 | 66.7MB |
| Crossmatch UareU RTE [MIRROR 1] [MIRROR 2] | X86 | 9.6MB |
| Crossmatch UareU RTE [MIRROR 1] [MIRROR 2] | X64 | 13.1MB |
| WAEC Biometric Client [MIRROR 1] | Both X86 and X64 | 5.4MB |
Microsoft .Net Framework 4.5 should be installed first before installing the RTE.
If you have an older version of Digital Persona RTE, kindly uninstall and re-install the downloaded version.
After installing RTE, kindly go ahead and install the Biometric Client application.
How to Instal WAEC Biometric Data Capture User Guide
After downloading the application there are certain procedures that you need to follow to install application stress, if you have downloaded the app carefully follow the Step-by-step Guide to Installing Biometric Data Capture Software On PCs, and Laptops that we have given below
- Download the Microsoft .Net Framework 4.5 from the links given above either Mirror 1 or 2
- After downloading click on Run
- Download CrossmatchUreU RTE from the link above and open NB. Ensure the Operating system bit of your system is selected (x86 or x64)
- After downloading Unzip the file and Run/Install the program
- Again Download the WAEC Biometric Client [MIRROR 1] and click Run/Install. N.B Remember to set the installation settings for Everyone during the installation process.
- After all Downloads and installation are complete, Double click the Biometric Application Icon on the Desktop
- Connect your Finger Print Scanner
- Click the Red button to Enroll the fingerprint
- Fill in the Application form that appeared in the Box
- Ensure the Digital Scanner is inserted into the system to capture the Thumb
- After successful capture Click save Details
- Click Yes
- Click Continue Registration on the Application Page
- Log in with the username and Password Created from the initial stage
- Make payment at the bank and get your Verification Pin Code
Note: Ensure WinRar or 7zip is installed on the system
Download the Above Installation Guide in PDF.
FAQs
What is the WAEC Biometric Capture Software?
The WAEC Biometric Capture Software is a tool developed by the West African Examinations Council (WAEC) for capturing and registering biometric data, primarily fingerprints, of candidates participating in its examinations.
How do I download the WAEC Biometric Capture Software?
To download the WAEC Biometric Capture Software, visit the official WAEC website or their designated portal for examination services. Look for the section related to biometric registration or software downloads. Ensure you have the necessary permissions and credentials to access the download area.
What are the system requirements for installing the WAEC Biometric Capture Software?
The system requirements for installing the WAEC Biometric Capture Software typically include a Windows-based PC (Windows 7 or later versions), sufficient RAM (at least 2GB recommended), available USB ports for connecting fingerprint scanners, and administrative rights to install software on the computer.
How do I install the WAEC Biometric Capture Software on my computer?
To install the WAEC Biometric Capture Software:
- Download the software from the official WAEC website or designated portal.
- Locate the downloaded setup file (usually a .exe file) and double-click it to start the installation process.
- Follow the on-screen instructions to complete the installation. Accept any terms and conditions if prompted.
- Connect the fingerprint scanner device to your computer when instructed by the installation wizard.
- Once installed, launch the software and configure it according to the guidelines provided by WAEC for biometric data capture and registration.
These FAQs should help users understand the basics of downloading and installing the WAEC Biometric Capture Software effectively.